Installing the Range app on Zoom
Before connecting the Range app to Zoom, we recommend creating a Range workspace for your team. If you already have one, continue reading this help article. If you don’t, you can quickly create a free workspace by clicking here.
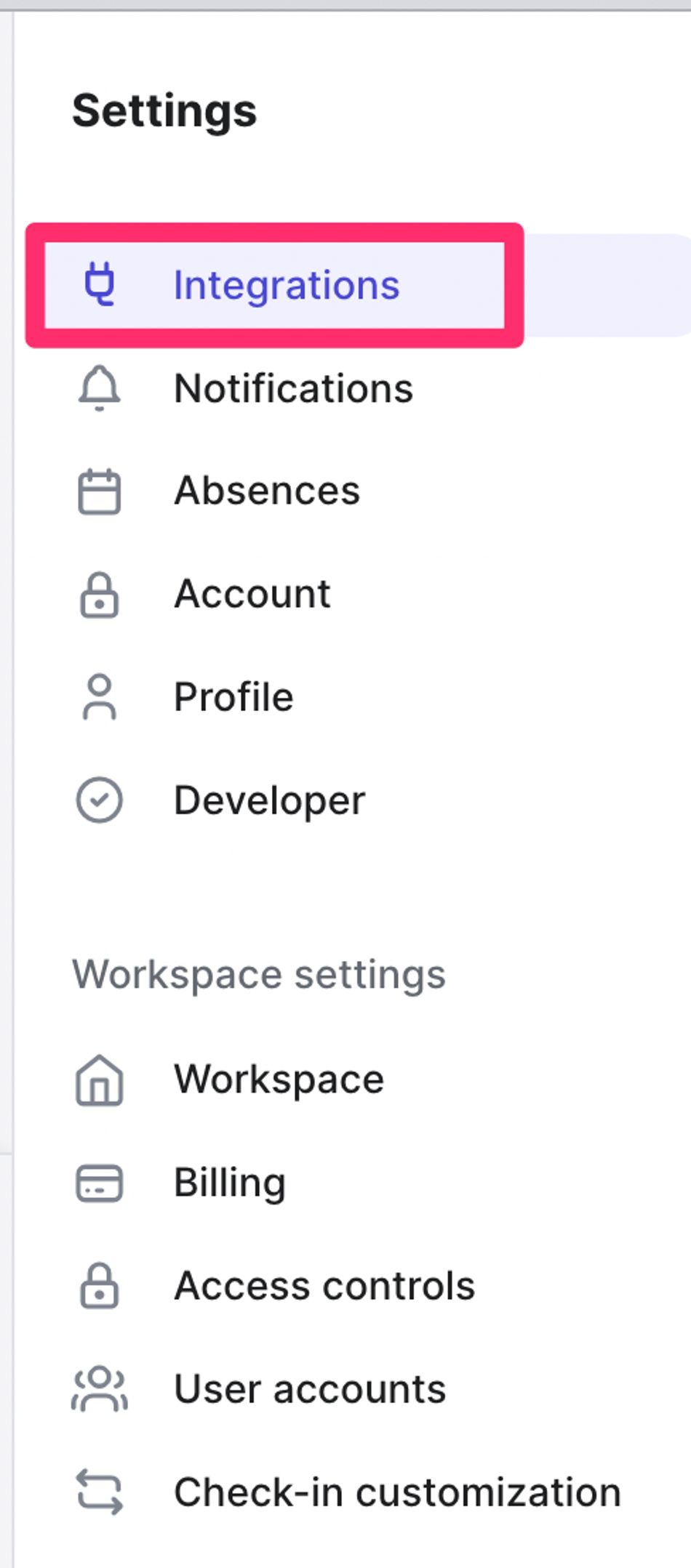
Step 1: Log in to your Range account and navigate to Integrations under Settings
Step 2: Find the Zoom integration and click Install
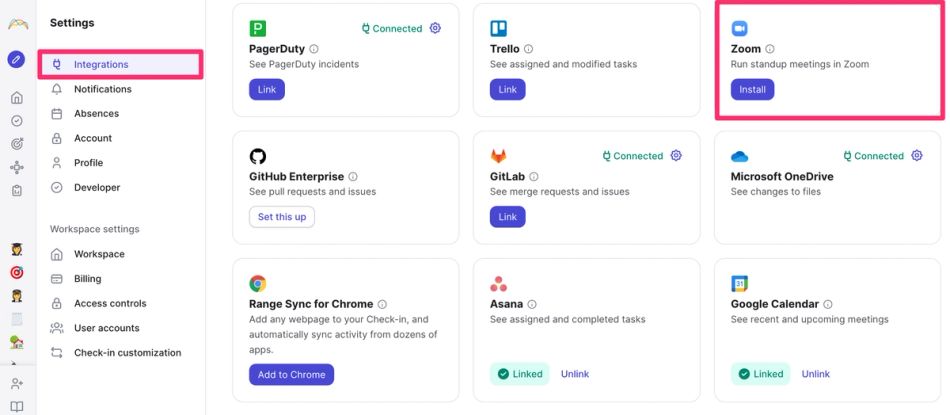
Step 3: On the Zoom OAuth screen, click Authorize
Step 4: On the Range workspaces screen, select your Range workspace
Step 5: On the Zoom redirection page, allow your browser to open Zoom
How it works
Once you’ve connected the Range app to Zoom, you and your team can start using some of Range’s most valuable features before and during meetings. Here’s how it works.
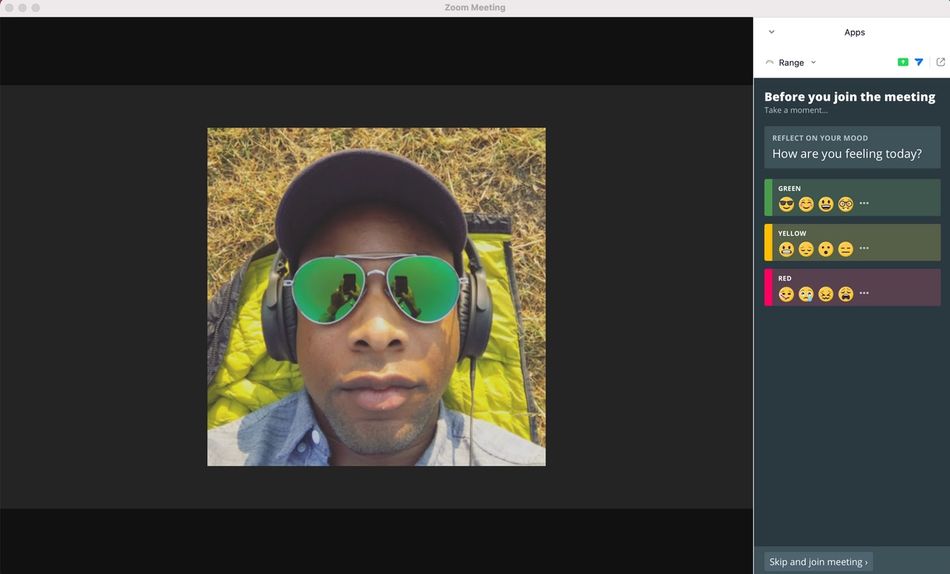
Share your mood
When you join a Zoom meeting and open the Range app for Zoom, you may be prompted to reflect on your mood for the day. You will only see this prompt if you have not already shared your mood in Range by submitting a Check-in.
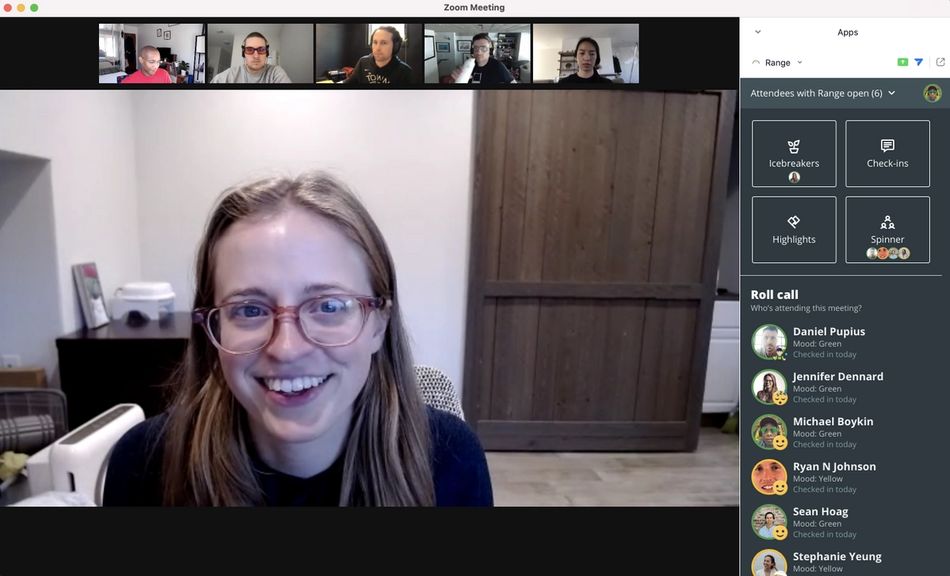
See how your team is doing
Once people join your meeting, the Range app will present you with the helpful sidebar below. Here, you’ll see all of the meeting attendees, get a quick glance at their moods, and also see if they’ve checked in for the day or not.
Add temporary guests to your meeting
Have an external (non-company employee) participant joining a meeting? Click Add temporary guest on the Roll call view of the Range app for Zoom and enter their name. This will ensure that they appear in the spinner, which is used in both the Icebreakers and Spinner app features.
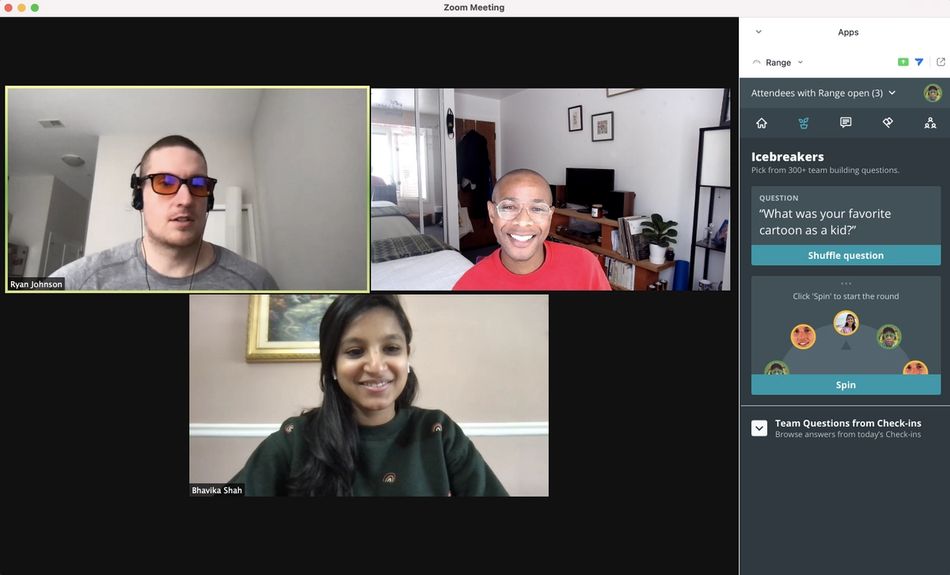
Open your meeting with an icebreaker
When you’re ready to begin your meeting, the Icebreakers view in the app presents you and your team with both a random question and a spinner of all meeting attendees. There are over 300 questions you can shuffle through by clicking Shuffle question. A simple question, like “How was your weekend?” is a great way to get everyone engaged. It’s one of the small but powerful ways Range work to help you and your team build stronger connections and trust over time.
Once you have settled on a question for your team, click Spin on the spinner to give everyone a chance to answer the question.
Share a Check-in
One of the reasons the Range app for Zoom is so valuable to teams is because it allows you to review daily updates — Check-ins — from your team before standups and meetings. This allows you to spend more time discussing and moving work forward rather than sharing rote status updates, which ultimately makes meetings less engaging for all.
The format is just like a standup meeting. Range will ask what’s your plan for the day and what happened yesterday, and because Range integrates with many different workplace tools, you won’t have to worry about forgetting what you accomplished the day before.
The final question is a team-building question, and it helps you connect with your team. This is especially important while we’re all working in different places. Additionally, each person can report on how they’re feeling on a given day with an emoji and a green/yellow/red status indicator. For everyone, and especially managers, this allows you to see how everyone is doing at a glance and signals if someone might need extra support.
If you have not published a Check-in before joining a meeting, the Range app for Zoom, when you click the Check-ins button in the app you will have the option to share one. If you have already shared your Check-in today, then you will see it here.
Under Teammate Check-ins you will be able to click to expand and view the Check-ins from your colleagues.

Note: If you haven’t already done so, click here to create your Range account.
Review your team’s Check-ins and pin items for discussion
Instead of having every team member read through their Check-in aloud, which eats up valuable time for synchronous meetings such as standups, set aside some time for everyone to read each other’s Check-ins before your meeting.
While reviewing your team’s Check-ins in the Check-ins view, you have the ability to add a pin 📌 to items you want to discuss live with your team. When you later navigate to the Highlights view in the app you will see all of the items you and your teammates pinned, along with blocked flags, other flags, and items with claps (👏).
Access and present Range Meetings within Zoom
In the Meetings view, you can find all your meetings created in Range and easily pull them up to present (by sharing your screen) during your next meeting. Click the dropdown menu to see meetings you’re a part of or meetings held by specific teams in Range, or just type the meeting name to search. Once you’ve found your meeting, click on the name to open it in a new window. If your workspace has connected Google Calendar, you will also be able to click “Google Calendar” next to the event and bring up the event in a new browser tab.
Finally, if you want to create a new Range Meeting while in your Zoom meeting, scroll down to the bottom of this view and click Create a new meeting. Once the new tab opens, you’ll be able to enter in the details of your meeting and be on your way.
Use the Spinner to kick off discussions
The Spinner is a helpful tool that is great for randomly selecting who goes first in a discussion. You might be looking to determine who suggests topic ideas for the agenda, who starts opening and closing rounds, or who shares their feedback first during pre- and post-mortems.
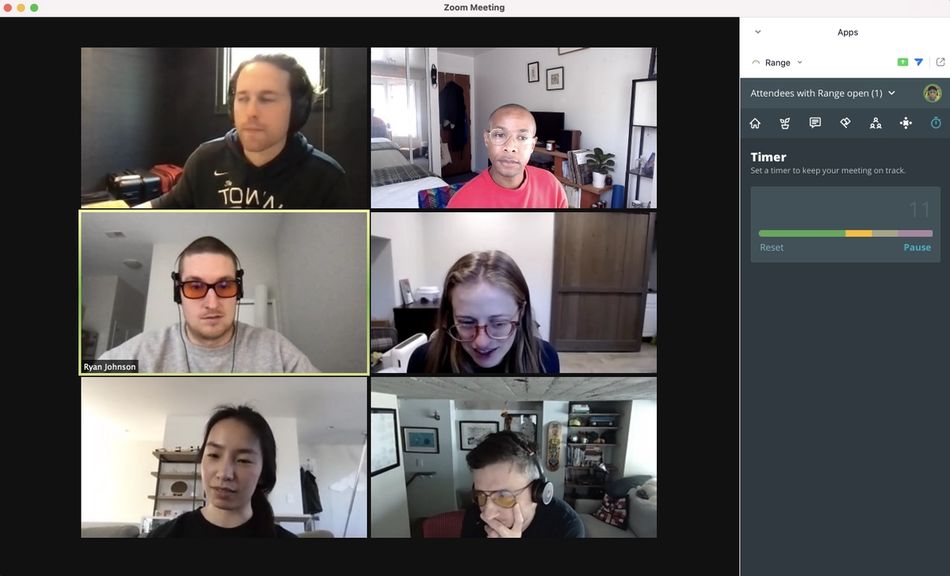
Keep meetings on track with a timer
If there’s an agenda item or topic for which you want to give the whole team (or each team member) a certain amount of time to speak, click to access the Timer view in the Range app for Zoom. Here, you can enter the desired allotment of time and click Start; the countdown will begin and you’ll see the progress bar begin to fill.
Uninstalling the Range app for Zoom
Step 1: Navigate to the Zoom App Marketplace
Step 2: Navigate to the Range app
- Click Manage > Installed Apps, search for the Range app, and click the Range app
Step 3: Click Uninstall
Security and compliance
Upon uninstallation of the Range app for Zoom, we will delete your Range account if:
- You opted out of data retention on Zoom.
- You didn't have a Range account prior to installing the Range app.
- You didn't complete the "profile" onboarding step while or after installing Zoom.
Additionally, if your account is deleted and you're the only member of your Range workspace, then the workspace will be deleted as well.
