There are a few reasons why you might be having a hard time finding the Range app for Microsoft Teams, including:
- The app is blocked
- Third-party apps aren’t allowed for your org
- The app requires admin-level consent to use your org’s data
Before we continue, if you have not already attempted to connect the Range app for Microsoft Teams, please review this article. If the app is not blocked, then you should be able to see it in the Teams Apps store when you search for ‘Range’.
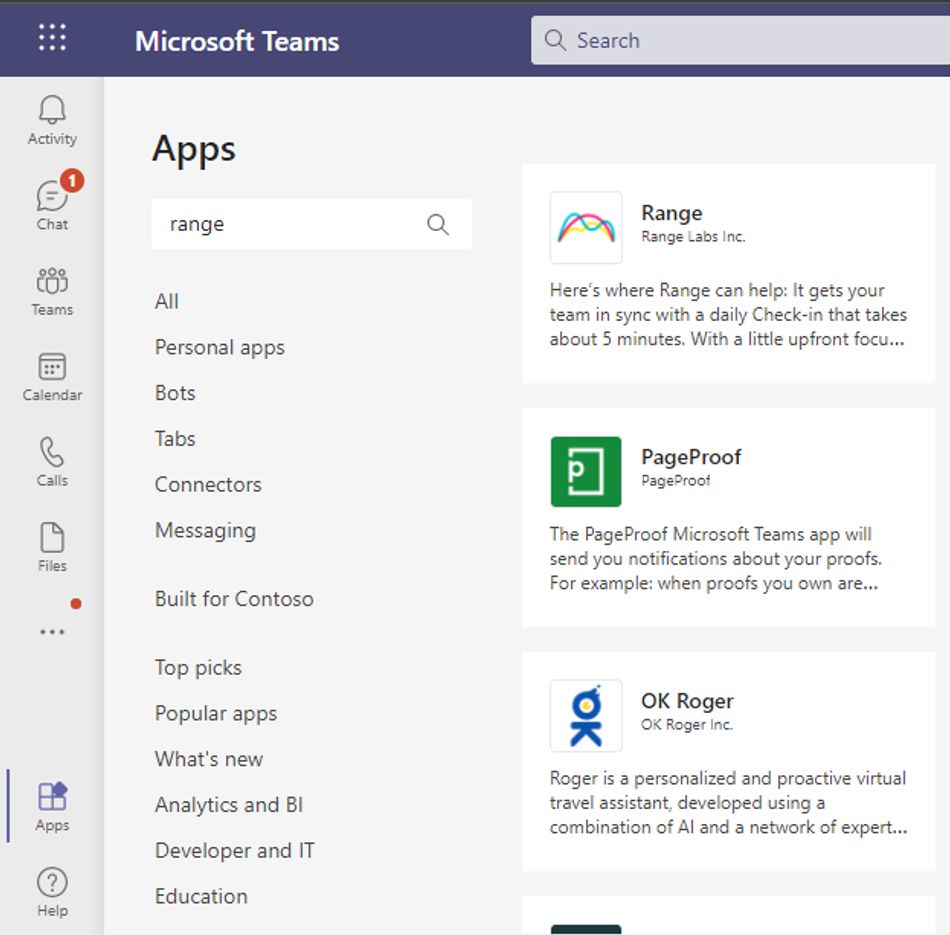
If the Range app doesn’t appear, continue reading.
Update app status in the Teams admin center
If you don’t yourself have admin-level access to your org’s Microsoft Teams account, reach out to a team member who does.
To log in to the Teams admin center, go to https://admin.teams.microsoft/policies/manage-apps.
Allow the Range app
Select the Range app and make sure to set the status to 'Allow'.
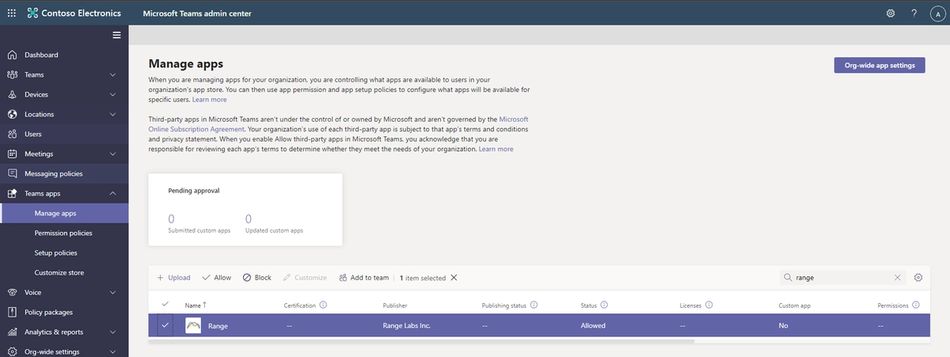
Allow all third-party apps
Want to allow members of your org to connect third-party apps without admin approval?
Click on the purple Org-wide app settings button in the previous screenshot. Toggle On ‘Allow third-party apps’ in the right sidebar show in the image below.
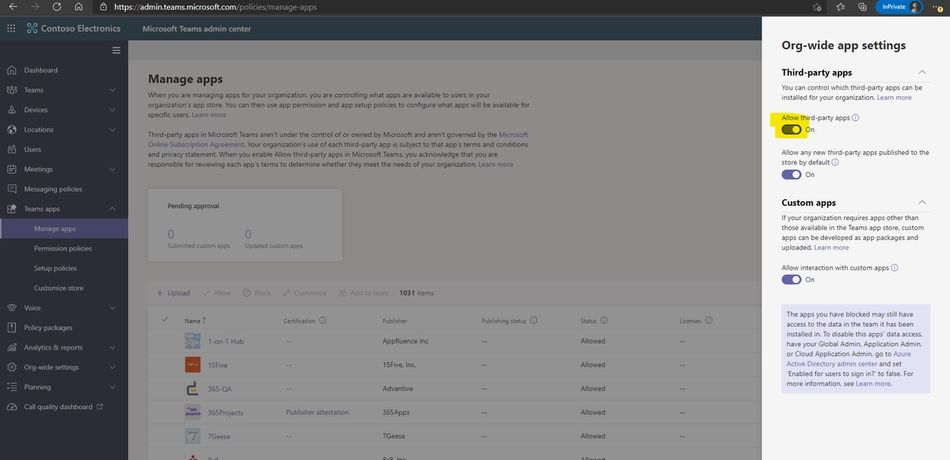
Edit user settings in the Azure Active Directory admin center
In order for the Range app to access your user’s data, an admin of your tenant has the option to allow or disallow users to log in from the Azure Active Directory (AAD) admin center.
With this option, team members will be able to find the Range app for Microsoft Teams, but they won’t be able to consent and log in until an admin approves it at either the company (all enterprise applications) or app level.
Edit settings at the company level
- In the AAD admin center, navigate to Enterprise applications > User settings.
- Make sure to toggle is set to Yes if you want to allow users to consent to all third-party apps. Alternatively, follow the step below if you only want to allow consent for the Range app.
- Click Save.
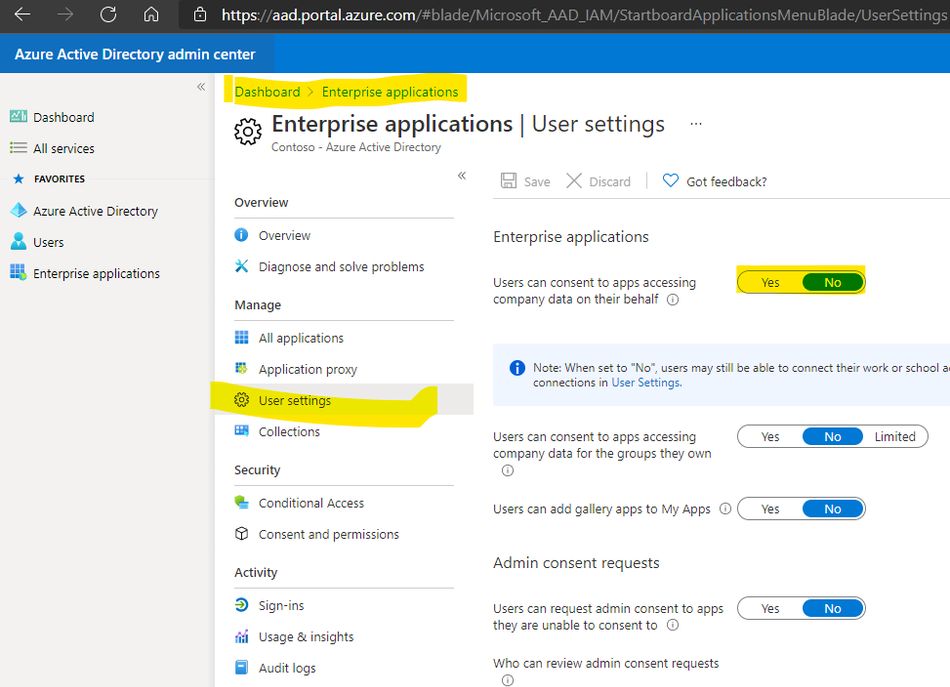
Edit settings at the app level
- In the AAD admin center, navigate to Enterprise applications > All applications
- Find Range app and navigate to Manage > Properties
- Toggle Yes for ‘Enabled for users to sign-in?’
- Toggle No for ‘User assignment require?’
- Toggle Yes for ‘Visible to users?’
- Click Save
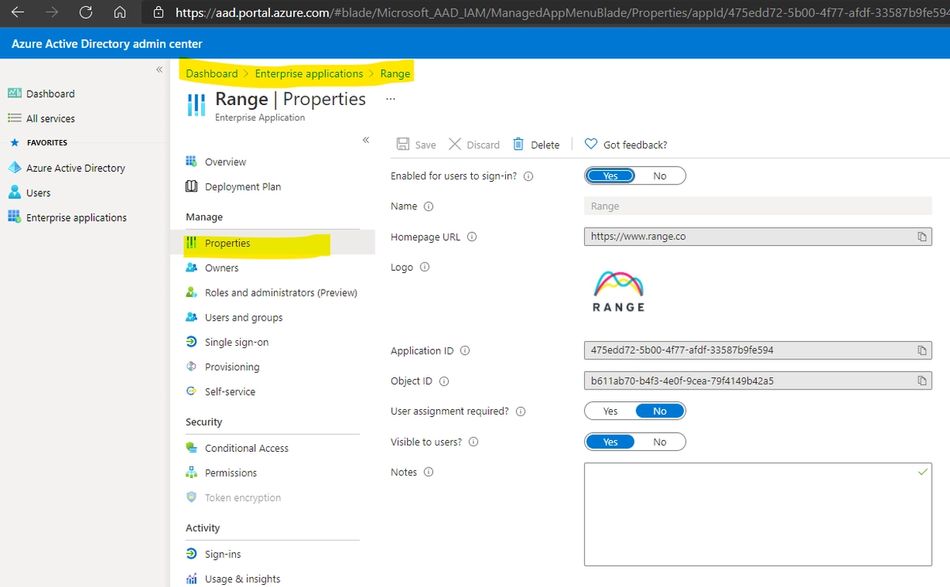
If you have any problems installing Range for Microsoft Teams, please let us know.
