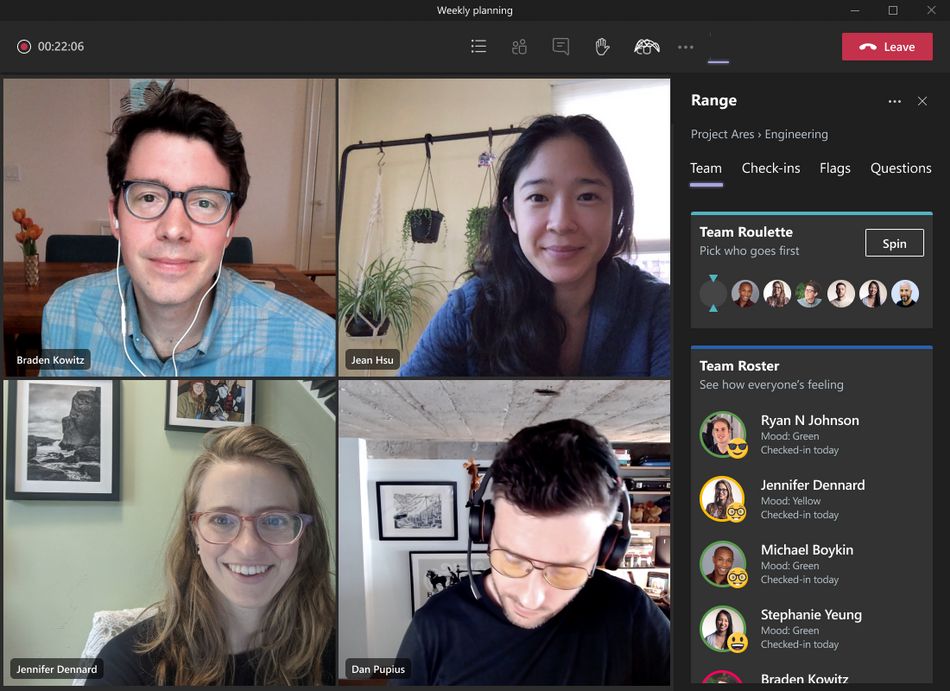
Range is a powerful tool that helps teams stay more focused, productive, and connected to their work. With so many companies and organizations using Microsoft Teams as their primary team communication platform, we’re excited to connect the value of Range to the very place where so much of your team’s collaboration and work happens.
To learn more about the value of connecting Range and Microsoft Teams, check out this blog post.
Connecting Range to Microsoft Teams
Before connecting the Range app to Microsoft Teams, we recommend creating a Range workspace for your team. If you already have one, continue reading this help article. If you do not, you can quickly create a workspace by clicking here and signing up using the Sign in with Microsoft button.
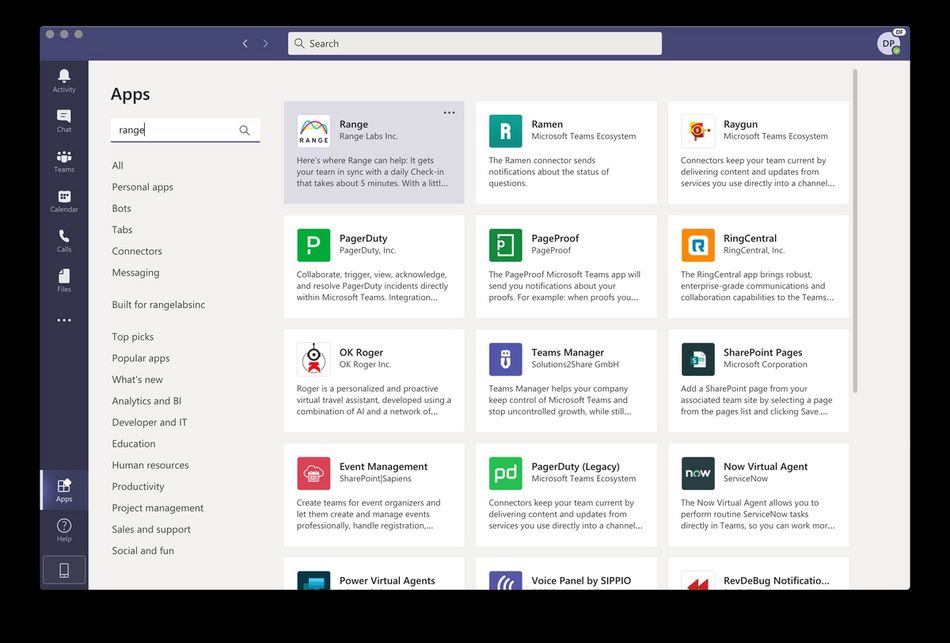
Step 1: Add the Range app to a team
The first step in connecting the Range app to Microsoft Teams is finding and adding Range. Go to Apps in the left side of Teams and search for ‘Range’ in your instance of Microsoft Teams to add it. Once there, click Add to a team.
You will be prompted to type the team or channel name you wish to add the Range app to. Type the name to search, make your selection, and click Set up a tab.
For more information on managing app permissions in Microsoft Teams, please review this doc from Microsoft.
Step 2: Connect your team to your Range tab
After creating your new Range tab, you’ll return to your instance of Microsoft Teams. Here, you’ll be prompted to log in and assign a Range team to the tab you just set up. Select the appropriate team and click Save.
To learn more about how to create a new team in Range and how they work, read this help article.
Step 3: Explore your new Range tab
Once you’ve set up your Range tab in Microsoft Teams, you’ll be able to review your team’s Check-ins from Range entirely within Microsoft Teams.
What to expect once you’ve connected Range to Microsoft Teams
Using your new Range tab within Microsoft Teams
Like other apps you’ve connected to Microsoft Teams, the Range app will appear in a tab.
This tab is your team’s feed, and it’s similar to the home feed you’ll find in Range. Here, you’ll find all your team’s Check-ins — including their plans for the day, what happened yesterday, team question responses, and mood — and be able to react to the work being shared with you.
Using Range during meetings in Microsoft Teams
You’ll also be able to use Range during meetings in Microsoft Teams. Range can be added as a tab to meeting invites, allowing you and your teammates to (before meetings) review:
- Moods of your teammates in that meeting — This is a personal check-in practice where teammates check-in with red, yellow, or green to express how they’re showing up for the day
- Recent Check-ins from teammates — Check-ins are meant to be a useful status update for you and your team, and they help you plan your working days and weeks
- Flags connected to the work of your team — Flags let you raise items with your team for awareness and to unblock work, and they’re ideal for synchronous standup meetings
- Team questions from teammates — Team questions are carefully designed by expert coaches to help you and your team get to know one another better
You can also add Range as a button in the meeting controls bar so that you can access all of the same information during meetings.
The great thing here is that you can add the Range tab to multiple teams within Microsoft Teams, and each instance of a tab will remain a part of a single team. You’ll be able to review Check-ins from the teammates joining you in your meeting, giving you quick access to all of the information you need to better prepare and focus for the session ahead of you, such as:
- Relevant, contextual information about your team’s current work and projects
- Flagged items to be discussed (e.g., blockers, feedback and help requests, milestones)
- Ambient information about work-related or connected to yours
- Awareness and understanding of your team members moods
And this is just the beginning of what you can do when you connect the Range app to Microsoft Teams.
Known issues
- Signing in with Google is not supported — If you created your workspace using GSuite or Gmail, reach out to us and we can help migrate you to Microsoft Login.
- Signing in using only an email address is not supported — Unlike the Range web application, the Range MS Teams app can not be authenticated via a sign-in link sent to your email account. If your email is hosted by Microsoft you can now simply log in using the “Sign in with Microsoft” button. Let us know if you need help migrating your account.
