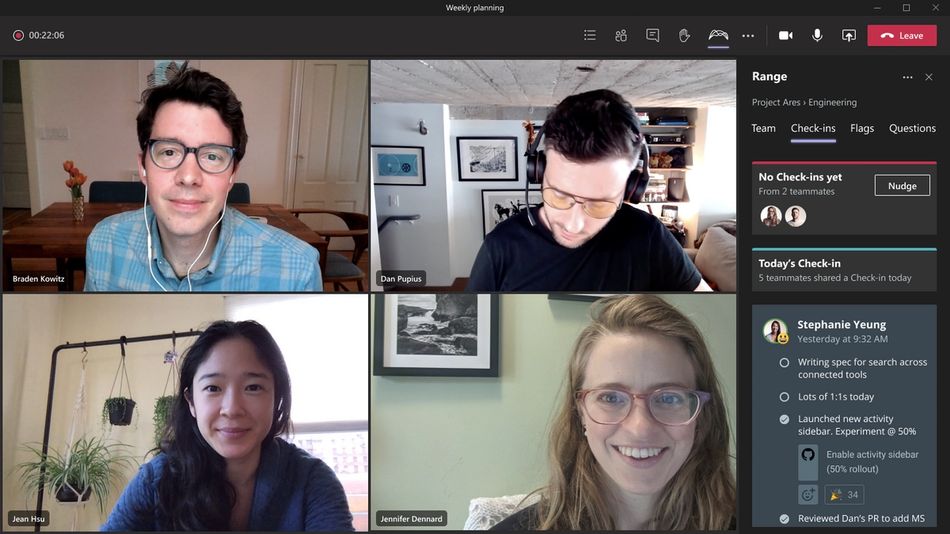Once you've connected Range to Microsoft Teams, you will be able to add Range to specific meetings within Microsoft Teams. You’ll be able to add the Range tab to the pre-meeting screen as well as view Range content from your team members before and during the live meeting.
After completing the steps below, you and your teammates will be able to:
- Review each other’s Check-ins before and during meetings
- Review flagged items from team members
- Answer team questions for opening and closing rounds
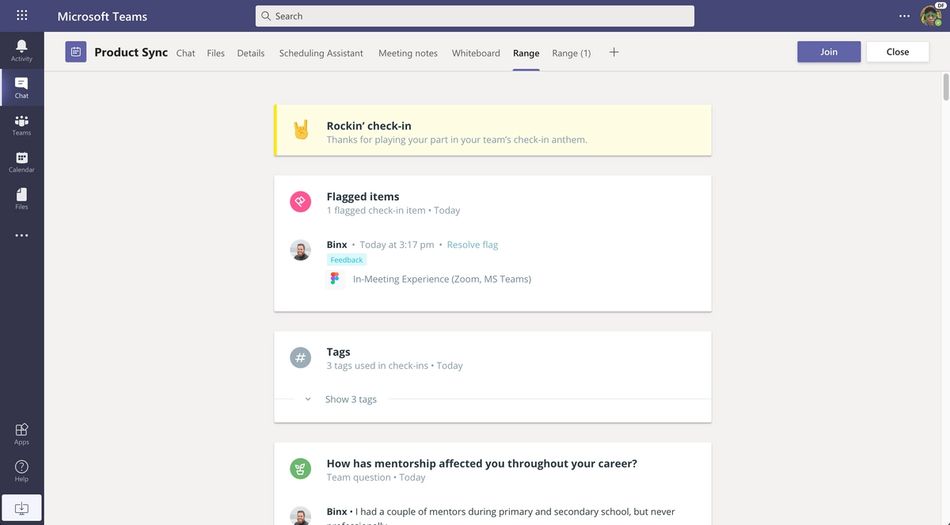
Create your team meeting
If you don’t already have a meeting in Microsoft Teams to which you want to add Range, follow the steps below to create a new meeting.
Note: Before you begin, please navigate to the main calendar view. These steps will not work if you attempt them from the Teams view or from a channel.
1. Navigate to the Calendar view from the left sidebar and click + New Meeting or desired time slot to create your event.
2. Enter a name for the meeting.
3. Add at least one attendee, enter any necessary details, and click Save.
Note: Do not add a channel while creating your team meeting in Microsoft Teams. Doing so will prevent you from adding the Range app to your meeting in the next step.
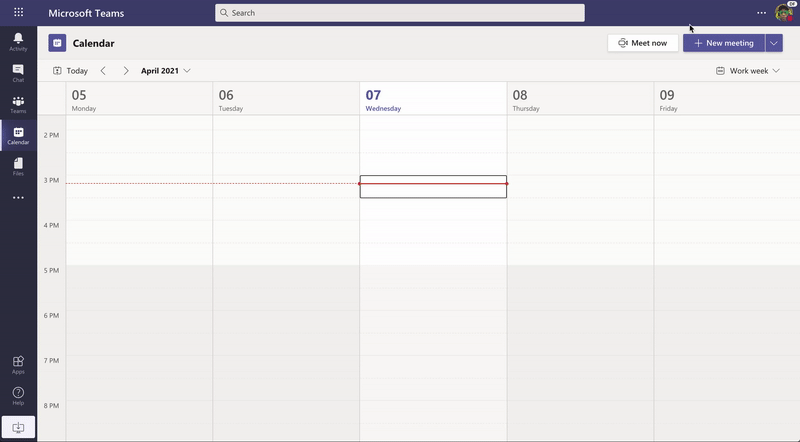
How to add Range to your team meeting
Once you have a meeting scheduled, you’re ready to add Range.
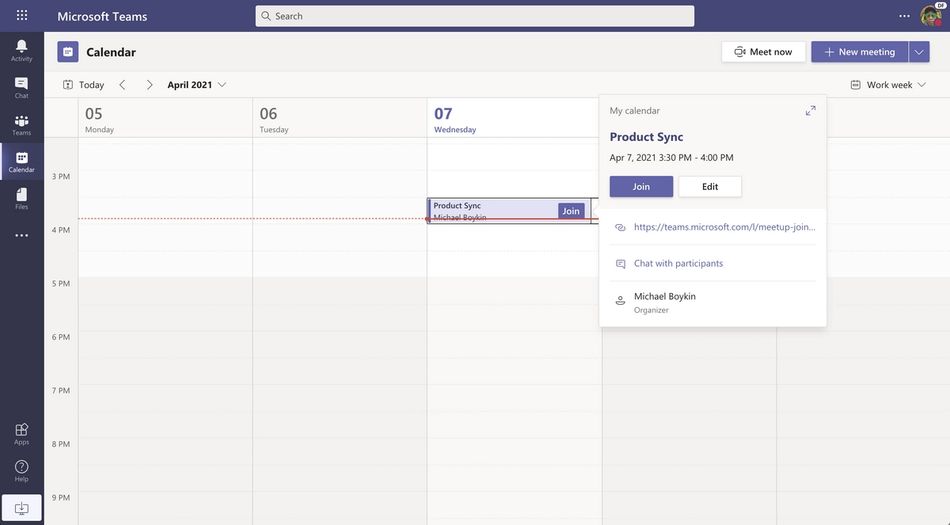
Back in the calendar view, follow these steps:
1. Select the meeting and click Edit.
2. Click the + symbol above the meeting details.
3. Select Range from the list of apps to add it to your meeting.
4. Click the Add button in the popup that appears.
5. From the team dropdown menu, select the team associated with the meeting and click Save.
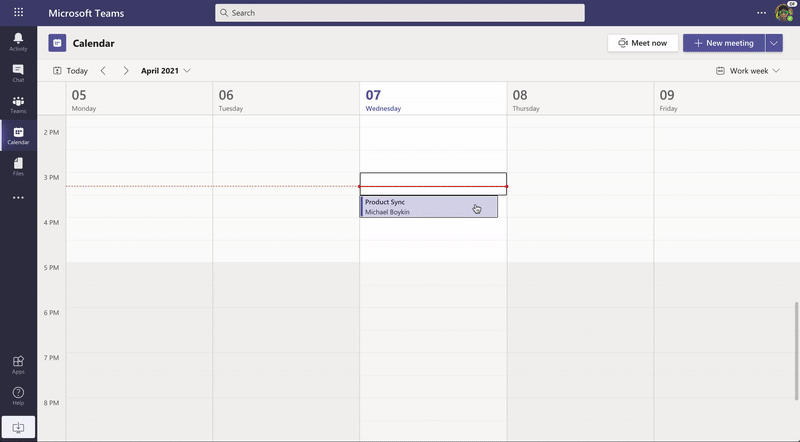
After you’ve saved the update, you’ll land on your meeting’s Range tab. This view will appear similar to your Home feed in the Range app. Now, before the meetings you and your team conduct in Microsoft Teams you will all be able to review the latest Check-ins, flags, and other Range updates, giving you great context and awareness before joining the meeting.