A lot goes into raising and discussing a single topic during meetings — topic owner, discussion style, time limits, work and tools referenced, note-taking, and resulting action items.
While your meetings might seem fine without putting a little extra thought into agenda topics, spending a little time planning your topics before a session can save you time in the long run.
With this article, we’re going to walk you through adding and customizing agenda topics with Meetings, ensuring all your work is captured, meetings are consistently efficient, and everyone returns to work with that same understanding of what comes next.
Deciding between recurring and dynamic topics
Once you’ve created a meeting in Range you’ll be able to add agenda topics. You have two options here:
- Recurring topics — These are items you discuss every time (or almost every time) you hold a particular meeting, and you can schedule these as either opening or closing topics. Meeting actions to review is always a great opening topic, as it can help your team raise additional topics for discussion during a specific session (dynamic topics).
- Dynamic topics — These agenda topics are one-off topics, topics you intend to discuss during a single meeting session. For example, while your team standup is a recurring meeting, discussion of the fix for a recently-announced vulnerability is likely only to be relevant during one session.
Adding a topic to the agenda
After deciding what type of agenda topic to add to your meeting, there are a few details you’ll want to include as well as a few optional features you can add.
Topic details
Click to add a topic to one of the three agenda sections and you’ll be prompted to include:
- Topic name — A brief description of what you intend to discuss is sufficient.
- Owner — Select a topic owner from the dropdown list of attendees. This is usually the person responsible for sharing an update on a particular topic or the person who raises the item for discussion.
After you click the Add topic button, you’ll be taken to the topic screen. This is the view you will also see during the meeting when it’s in session. You can add a description, change the topic’s privacy settings, and set a topic timer.
Tip: While adding a description and setting privacy rules for topics is optional, we encourage you to do both, especially for recurring topics.
The default privacy setting is open (public). Topics set as private will only be visible to attendees present during a session. Review our private agenda topics help article to learn more.
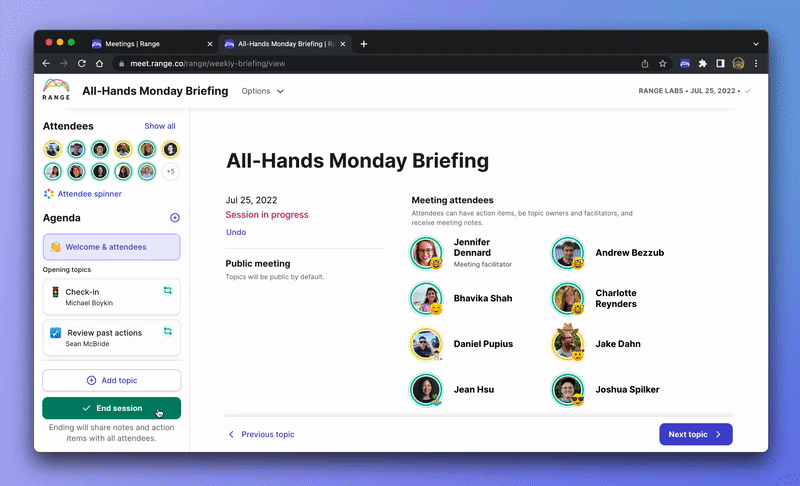
Optional topic tools
Upon adding the topic to the agenda, you’ll then be able to enhance the topic and simplify facilitation by adding optional meeting tools, including:
- Attendee spinner — Rotate through each meeting attendee with a fun roulette.
- Flags review — Review flagged items from Check-ins.
- Tags review — Review flagged items from Check-ins.
- Action item review — Review action items from past sessions.
- Goals integration — Review current status of goals and objectives.
- Upcoming absences — Review upcoming absences recorded in Range.
- Check-ins integration — Review Check-ins from meeting attendees.
- Topic generator — Build the agenda for the meeting in real-time.
- Icebreakers — Answer a team-building question.
To add any one of these tools, click Add tool across from the name of the agenda topic and select the feature you want to add. Please note that only one tool can be added to an agenda topic.
Note: All of the edits you make to your meetings are automatically saved. So no need to look for the save button.
Capturing notes and action items
Add the rest of your topics to your meeting — or don’t and do so in real-time with your team — and you’re ready to start the session!
During your meeting, you and your teammates will all be able to take notes and add action items for specific agenda topics.
- Notes — As the meeting facilitator and the rest of the team take notes during the session, notes will be automatically saved and automatically sent out to the team when you click the End session button.
- Action items — Did a new task or request come up during the discussion? Add it as an action item and assign it to your team member(s). Action items assigned to attendees will show up under Recent activity as suggestions for their Check-in.
Snoozing agenda topics
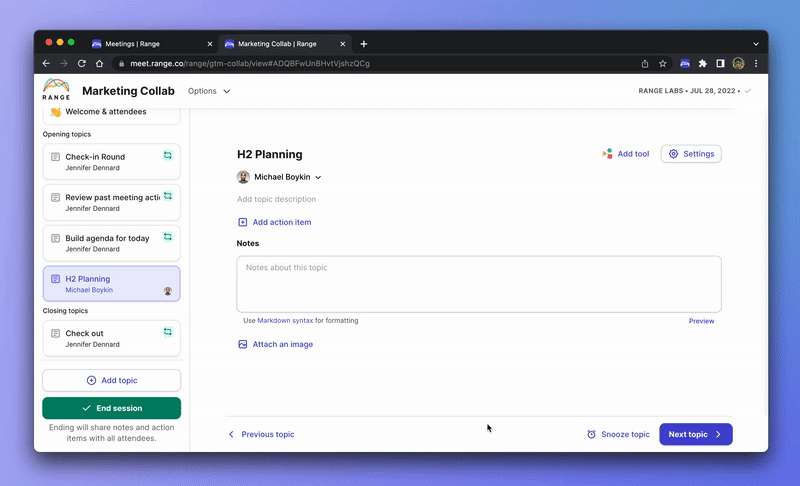
Too many discussion topics for your meeting but not enough time? Snooze the topic. Here’s how that works.
You can snooze items you don’t have time to discuss. Just click Snooze topic next to the Next topic button.
Topics snoozed during a meeting will appear in the next session of the same meeting and will include a note in the topic description that says (Snoozed on [Month] [Day]). So, when you just don’t have time for that last topic, snooze it and Range will make sure you remember to cover it next time.
A few notes on snoozing topics:
- You cannot snooze recurring topics
- You must snooze topics again if you wish to have them carry over to a third meeting session
- Clicking undo before a meeting ends will also undo the snoozing of any topics
