Every team runs their meetings a little differently, but there are a few things we could all use a little help with — building agendas, keeping meetings on track (focus and timing), and following up on action items.
The Meetings tool in Range is especially well-suited for recurring team meetings since it helps you manage recurring agenda topics, action items, and notes across multiple sessions. But of course, this tool will add value to any meeting, including quarterly or one-off meetings, such as retrospectives and planning meetings.
This article will share with you some of the commonly used practices Range teams use to increase the value and engagement in their meetings, including:
- How best to set up your meeting
- Common facilitation practices and recommendations
- Tips for capturing notes and action items
Setting up your meeting
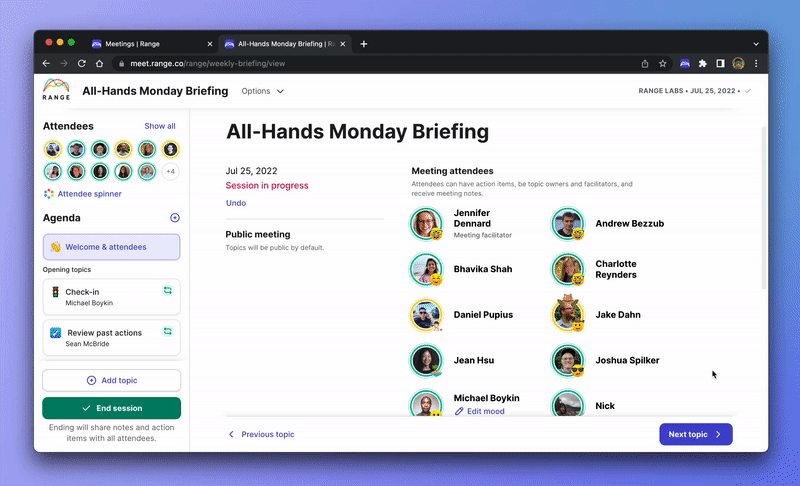
Add attendees
If this is your first time creating a meeting in Range, then one of the first things you’re going to want to do is add attendees (your colleagues). The attendees you add here are the same people who:
- Can be designated as owners of meeting topics
- Can be assigned action items during the meeting
- Will receive meeting notes after the meeting ends
If during any future sessions of a recurring meeting there are team members not in attendance, you can mark them absent. Just click on the names of those team members and click on Mark absent this session in the pop-up menu. Don’t worry — we’ll still automatically send them the notes at the end of meetings.
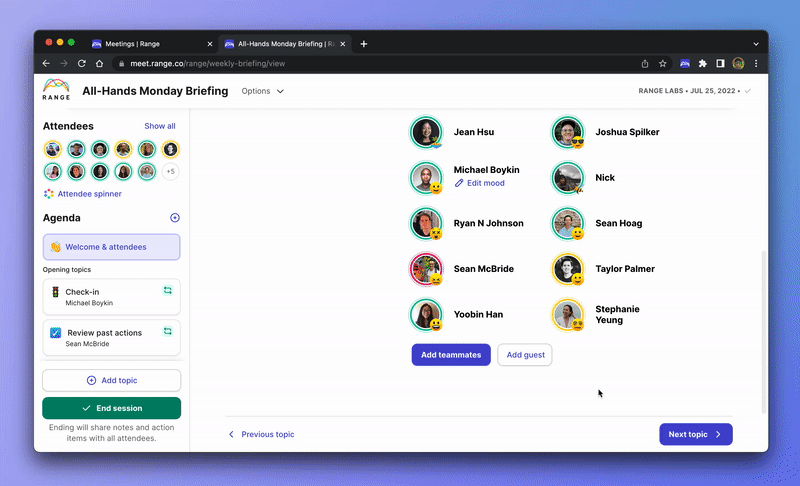
Link calendar events
Is the meeting you’re about to facilitate with Range also an event on your calendar app for you and your team? If so, then you can link the calendar event to your Range meeting and Range will automatically sync attendees, dates, and event titles.
Under ‘Link calendar event’ just click on Select an event and your options will appear. Select the corresponding calendar event and you’ll see everything populate for you.
Running your meeting
Facilitator duties
As we noted above, the meeting facilitator is the team member responsible for leading the team through the meeting. But let’s now be a little more specific with how your and your teammates can fully facilitate your meetings.
From start to finish, if you’re facilitating a team meeting, we encourage you to:
- Mark attendees absent or present (if a previously absent attendee is now in attendance)
- Ensure the current date is selected under ‘Scheduled for’ on the ‘Welcome & members’ screen
- Share your screen for all attendees to follow along
- Lead your team through the recurring agenda topics
- Prompt your team for dynamic agenda topics (‘Today’s topics)
- Manage privacy of various agenda topics (the default is ‘Open topic’)
- Set the built-in timer for various topics to keep the team on track
Capturing notes and action items
While it’s common for a meeting facilitator to also capture notes and action items from a meeting, that’s not necessary with Range. Any team member in attendance with the Meetings tool open — and with the correct meeting open on their own screen — is able to take notes and add action items live. Just make sure only one person is adding notes at a time, as the latest edit is what will be saved.
We built Meetings this way so that the facilitator can focus on running a great meeting without having to pivot between moderator and scribe.
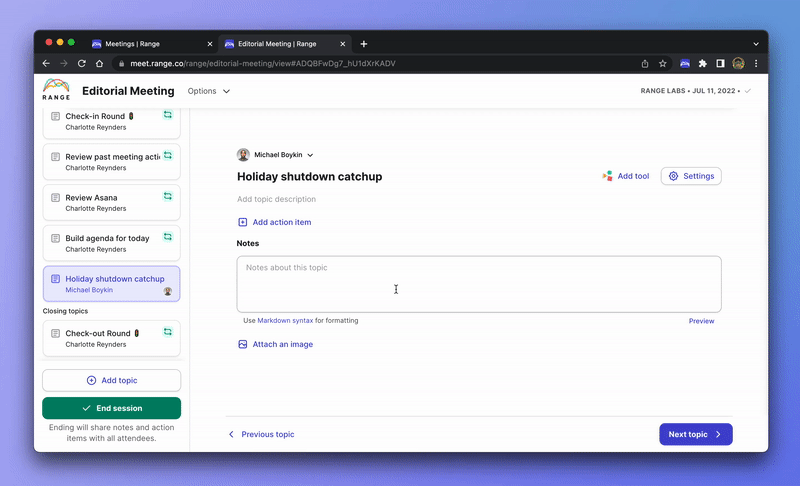
Tip: Only one note-taker at a time! While any meeting attendee can help out the facilitator by taking notes, only one person at a time should be actively typing. The notes entered in this field are saved based on the latest edit. So, if you and a teammate are both adding notes, the person who finishes typing last will have their notes saved and the other’s notes won’t be included.
Snoozing agenda topics
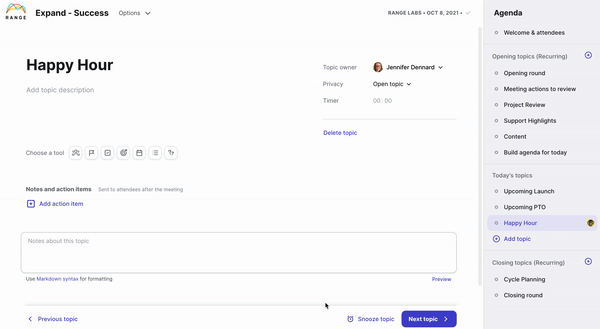
Too many discussion topics for your meeting but not enough time? Snooze the topic. Here’s how that works.
When covering non-recurring agenda topics, you can snooze items you don’t have time to discuss. Just click Snooze topic next to the Next topic button.
Topics snoozed during a meeting will appear in the next session of the same meeting as part of Today’s topics and will include a note in the topic description that says (Snoozed on [Month] [Day]). So, when you just don’t have time for that last topic, snooze it and Range will make sure you remember to cover it next time.
A few notes on snoozing topics:
- You cannot snooze recurring topics
- You must snooze topics again if you wish to have them carry over to a third meeting session
- Clicking undo before a meeting ends will also undo the snoozing of any topics
Get started with Meetings
Now that you know how to best facilitate meetings in Range, try running your next team meeting with it.
Create a meeting with Range