Teams work and share updates in a variety of ways and sometimes across many different time zones. With custom Check-in schedules, you can:
- Set which days you want your team to check in
- Set a reminder time
- Set a time by which published Check-ins will be sent to the team
- Set a distributed or synchronized time zone for scheduling
Here's how.
The default Check-in schedule
Every workspace in Range comes with a default Check-in schedule for all individuals and teams. You can edit this schedule at any time. Here are the default settings:
- Participants: Everyone
- Check-in days: All weekdays
- Check-in reminder: 9:00 AM
- Check-in summary sent: 1:00 PM
- Time zone: Distributed
This default setting applies to all Range users who are not part of a Range team with custom Check-in settings. You can either modify the default schedule or create a new one by following the steps below.
Creating a new customized Check-in schedule
To get started, navigate to Check-in customization in your settings and then click the Customize another team button.
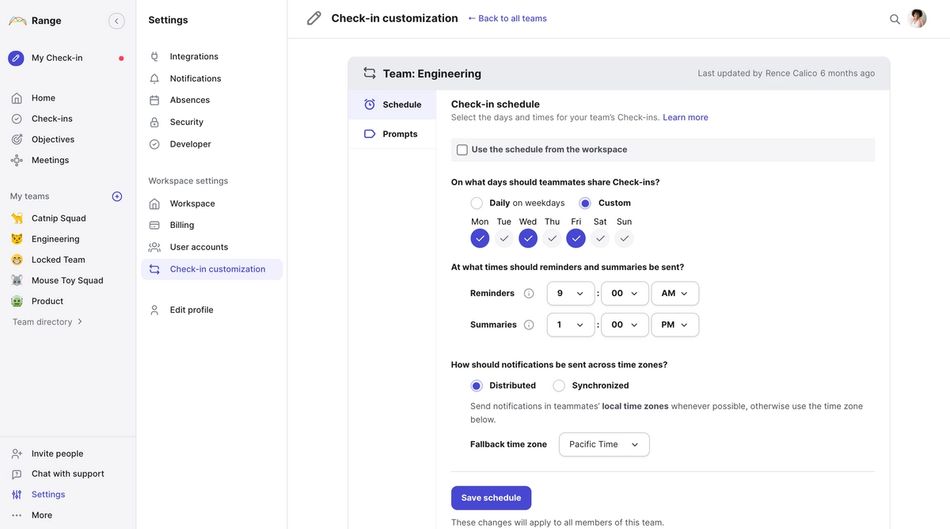
You can also access this page from any team's overview page, as shown below. Click Edit next to Schedule at the top of the page and you will be taken to the editing screen.
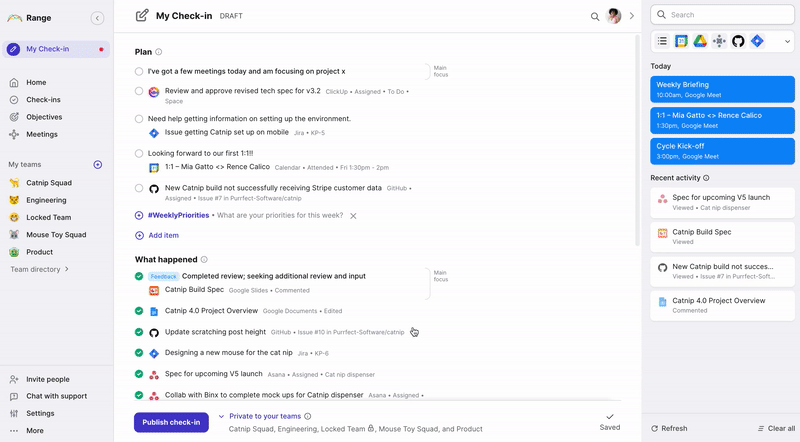
Select participants
When creating a new customized Check-in schedule you’re going to need to select a team to apply it to. You can select:
- Existing team — If this customization is for an existing team, select a team from the dropdown presented to you.
- New team — If the team does not yet exist, click "Create new team" and complete the prompts presented to you (enter a team name, select whether it’s open or invite-only, and confirm the URL). Then click the "Create" button.
- Multiple teams — If you intend for this customization to be used by more than one team, select your first team from the dropdown and then click Add another team below.
Set the schedule
To edit an existing schedule, click on the team whose schedule you want to edit. To create a new schedule for a team, click the Customize another team button and select the team.
By default, the schedule will be set to a five-day Check-in cadence: Monday through Friday. If, however, you wish to run check-ins less frequently or on specific days of the week, you can click Custom.
Next, click on specific days of the week to select or deselect them.
Example use case: Your engineering team holds its standups on Monday, Wednesday, and Friday. In order to spend more time discussing work and unblocking progress during these synchronous meetings, you want to have everyone on your team publish their Check-ins prior to your standups so you can remove the round-robin status update portion of standups that eats up too much time.
Schedule the reminder time
Based on your chosen reminder time, Range will send each member of your team an automated email or Slack notification each day that you are scheduled to publish a Check-in. Select the time that best suits your team and its existing workflows.
Schedule the summary time
The Check-in summary is an email or Slack notification that shows who has checked in each day. This summary message links to Range, where you can read your teammates' full Check-ins.
You can think of the summary time for your team as the time by which you would like everyone to have published their Check-in. At this time, team members will receive a summary of all the Check-ins submitted that day.
Note: You and your team members will still be able to publish Check-ins for the day even if you miss the summary time set by your customized Check-in. Check-ins submitted after the summary time simply won’t be included in the summary for that day.
Manage time zones
The final step in creating customized Check-in schedules is determining how you want to manage time zones. There are two options:
- Distributed — Send notifications in teammates’ local time zone when possible. Example: If the reminder time is 9:00 AM and you've set a distributed Check-in schedule, a teammate on the east coast of the US will get a reminder at 9:00 AM Eastern Time and a teammate on the west coast of the US will get a reminder at 9:00 AM Pacific Time.
- Synchronized — Send notifications at the exact same time. Example: If the reminder time is 9:00 AM Eastern Time and you've set a synchronized Check-in schedule, then teammates on both the east and west coasts of the US will get a reminder at 9:00 AM Eastern Time.
Tip: You might use the synchronized option here if your team or company is mostly based in a single time zone — for example, your company’s headquarters. While you might have a number of people operating in other time zones, you might have a specific meeting or time by which you want everyone’s Check-ins published.
Give it a try
You’re now ready to create and manage customized Check-in schedules for your team in Range. After creating your first customization or adjusting the default setting, you’ll soon figure out what works best for your team.
Create or edit a Check-in schedule