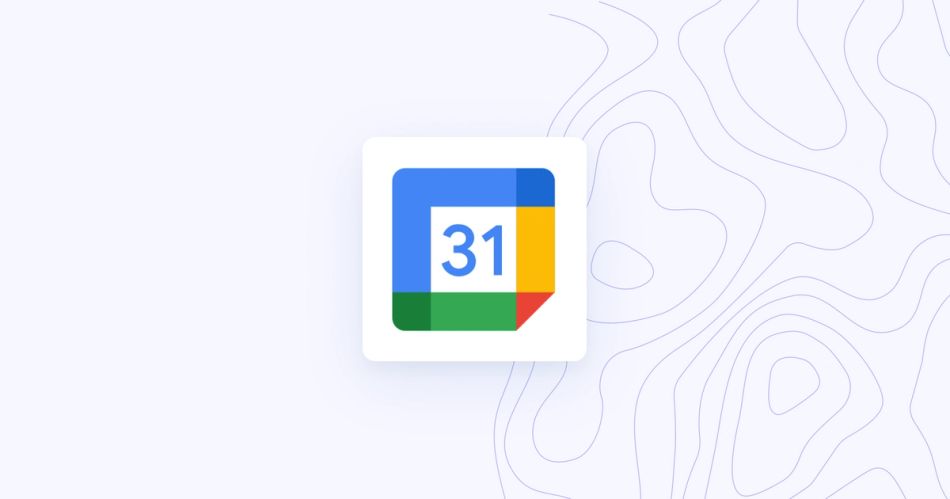
Most people don’t even realize or use all the features Google Calendar offers.
Today, let’s look at 21 hacks you can employ if you use Google Calendar. Get ready to be impressed — some of these are game-changers!
Plan your work day with Range for free. Integrate Google Calendar & invite your team. See how it works.
1. Instead of creating new events, drag and drop
We all deal with changes in our schedules that make it necessary to change events or meeting dates and times.
Instead of deleting the event and taking the time to create a new one from scratch, simply click on the event and drag it to the new time slot. Being able to drag and drop events saves you from re-entering information about the meeting, which could cause you to leave an important detail out — or mistype information.
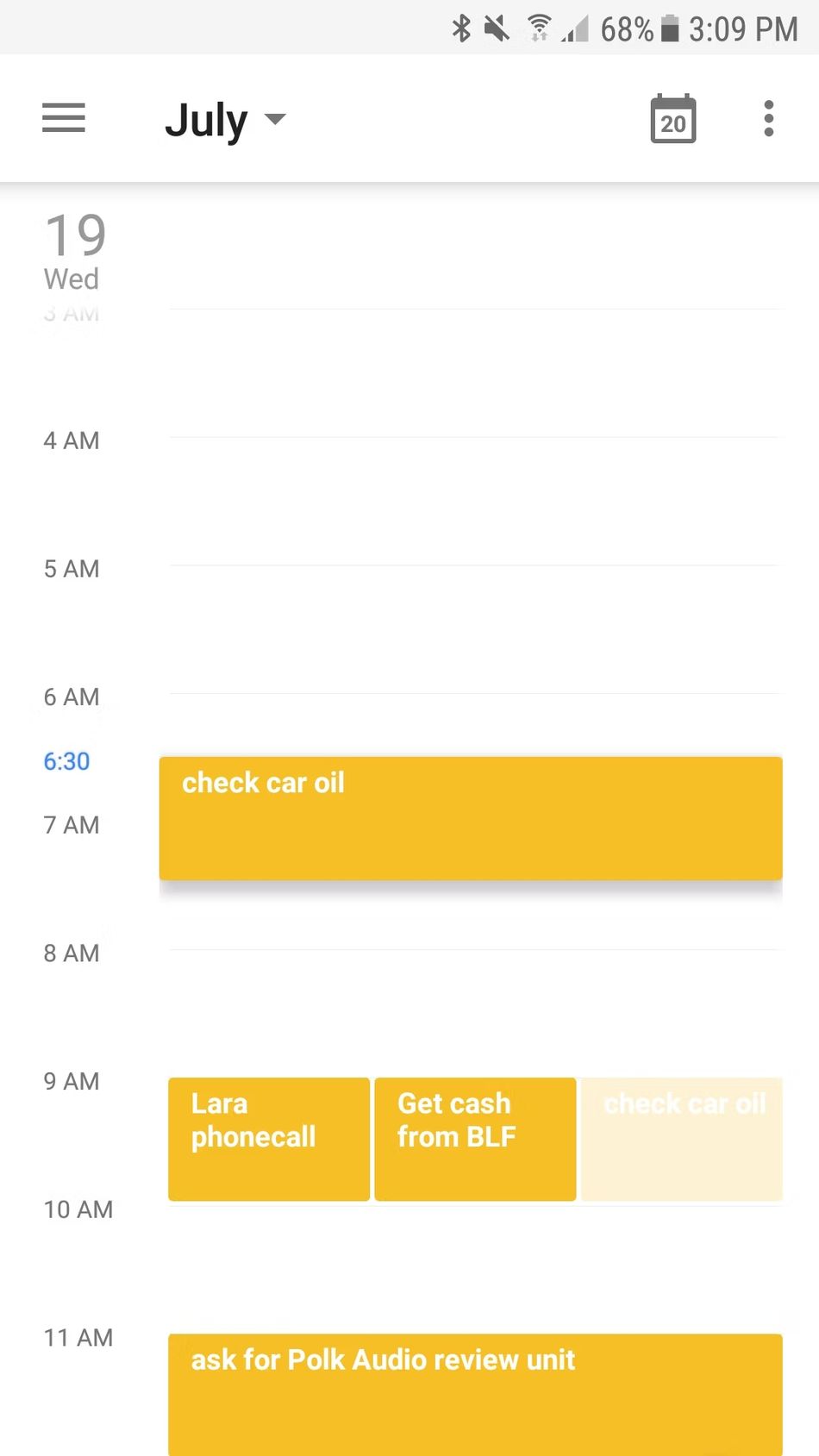
2. Pick the perfect meeting time using the “Find a time” feature
This feature makes it easy to coordinate schedules with every meeting participant without the back and forth of, “Are you busy on Tuesday at 10?” which can waste time.
For this to work, you need to have a shared calendar. Open an existing event and click on the “Find a time” tab at the bottom right. Look at the shared calendars and find appointment slots that everyone has open. Click on the slot you want to add to the meeting or event.
Looking for more tips about choosing the best meeting time? Check out some of our top hacks for more productive meetings.
3. Create meetings confidentially with privacy settings
You may be sharing your calendar with several other people, but don’t want all of them to see everything on your schedule. Luckily, adjusting event visibility is possible on your Google Calendar.
Choose the “Default visibility” on the drop-down menu and click on “Private.” This designation allows you to still see the event and receive notifications, but it won’t be visible to anyone else.
This feature is especially handy when you use your calendar to organize both your professional and personal schedules.
4. Seamlessly add a Google Meet link to events at the click of a button
Having a Google Meet link within your schedule saves you the trouble of trying to find it right before a video conference. Add it by opening your calendar, going to “Settings” at the top right, choosing “Event Settings,” then clicking on “Automatically add Google Meet conferences to events I create.” This keeps you from having to remember to add it every time you create a meeting on your calendar.
5. Enable desktop notifications so you never miss a meeting
On its own, Google Calendar provides notifications with a focus-busting pop-up. If you’re on a roll typing up an important email or working on a project, these notifications can be a nuisance and interrupt your workflow.
You can still get notifications, but they don’t have to be so in-your-face. Go into “Settings” and look for “Notifications.” Click the box that says “Use browser notifications instead of interruptive alerts.” Problem solved!
6. Embed Google Calendar on your website for easy booking
If people outside your organization book appointments with you, adding your Google Calendar to your website will help increase your productivity and make it easier for people to get in touch with you.
Open your calendar on a computer, as you can’t get the embed code from your calendar app.
Click on “Settings,” then click on the name of the calendar you want to embed. Copy the iframe code in the “Integrate calendar” section and click “Customize.”
Remember that you’ll need to make your calendar public if you want everyone who visits your website to be able to see it.
7. Sync your Google Calendar with Apple, Android, or other calendars to stop duplicate work
You can import and export your Google Calendar to sync with your other calendars. This easy hack helps you avoid double-booking yourself and saves you from having to go back and forth between different calendars across multiple operating systems.
8. Set up daily agenda email notifications
Know exactly how your day will go and what you need to be ready for with a daily agenda email. This is one of the coolest Google Calendar hacks available, as it gets you off to a productive start every day.
To set it up, go to your Google Calendar settings and click on the calendar view you want in the email. The agenda view will appear in your email first thing every morning to set you up for success.
9. Master Google Calendar’s keyboard shortcuts
Shortcuts may only save a couple of seconds a day, but when you multiply those seconds by a week, month, or year… Well, you get the idea: Shortcuts are game-changers.
Here are the must-use shortcuts on your Google Calendar to help you add, change, and delete things:
- C: Create a new event
- E: Event details
- K or P: Go to the previous time
- J or N: Go to the next time period
- D: Day view
- W: Week view
- M: Month view
- Q: Quick add
- R: Refresh the page
- T: Go to today’s view
- S: Settings
- X: Custom view
- Z: Undo last
- +: Add a new calendar
- Backspace or delete: Delete the event
10. Easily add meeting agendas from Range
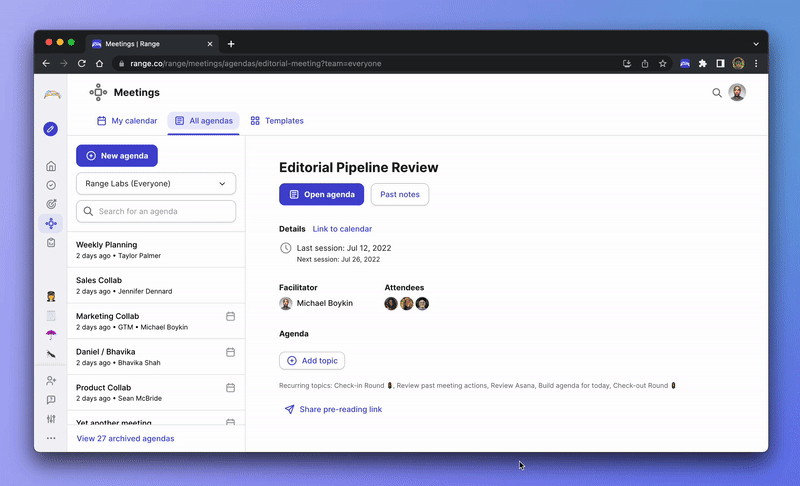
11. Create recurring events and meetings to stay on track
Most departments have at least one recurring meeting. Instead of adding a new meeting every time, use the recurring meetings feature.
When you initially create the event, set it up as a recurring meeting. Choose the sequence (weekly, monthly, quarterly, etc.) you want the event to repeat. This way, you save time and minimize the risk of forgetting to add the next meeting to your (and everyone else’s) calendars.
12. Save time and energy with Google Assistant
Haven’t you always wanted an assistant? Set up Google Assistant, and you can have one! Use voice commands to add, edit, or remove events from your calendar. This gives you a way to quickly perform tasks in the moment rather than waiting until you have time to do them manually — and by then, you may forget.
Google Assistant is a great way to improve your time management and take advantage of the ideas and brainstorms you have on the fly.
13. Create “working hours” so team members know your availability
Whether your workplace offers flexible hours, your team works across different time zones, or you just want to make your schedule clear, you can set the hours you’re available for work and meetings. (Remember that you only have access to this feature if you have a Google Workspace subscription.)
Go to “Settings,” then “General,” then “Working hours,” and set the time you come in and the time you leave. This saves you (and anyone trying to schedule a meeting with you) time on the front end.
14. Color-code your meetings & events
Using color to organize your calendar is a clever and easy way to keep you organized and at the top of your game. Color-coding your meetings and other tasks helps you get a clear picture of your day, week, and month faster than sifting through your many responsibilities one by one. It also helps track where you're spending your time.
You can easily set certain events or meetings to their own color to make them stand out from the other things on your calendar. Each calendar is pre-set with different colors to help you digest your tasks, too.
15. Set out-of-office (OOO) and vacation hours
If you’re going out of the office or on vacation, set up notifications beforehand. A winning out-of-office message lets people know when to expect you to get in touch with them and helps establish a healthy work/life balance. It’s the polite and respectful thing to do, so your team members aren’t waiting around wondering why you haven’t responded. It also lets them know to follow up with someone else if it’s a question or task that can’t wait.
Setting an OOO message and vacation hours is a simple way to keep your team informed and on track, even in your absence.
16. Share your Google Calendar with your team members
You can give other users permission to view and edit your calendar. This access helps with transparency and scheduling meetings effectively.
Choose the “Settings and sharing” option and add the people you want to have access to your calendar, then click “Add people.” Keep in mind that you can set different view options (visibility levels), so you can decide how much information to share with your team.
These levels lets team members:
- See only if you’re free or busy (no event details).
- See if you’re free or busy, along with all the event details.
- See all the event details AND make changes to the events.
- See all event details, make changes, AND manage events.
You can turn off calendar sharing at any time.
17. Integrate apps like Slack, Range, and Zapier
In addition to your Google Calendar, you probably use several tools throughout your workday that help you stay organized and productive. Integrate these with your calendar for a more seamless, efficient workflow.
One of the many great things about Google Calendar is that it easily integrates with most other popular business apps that keep teams running at maximum efficiency. This prevents you from jumping from one app to another, then back to your calendar — which can waste your time.
18. Turn on Google Calendar’s offline mode
This hack is handy if you want to be able to access your calendar even if you don’t have an internet connection. You can view your calendar’s events from the past four weeks or anytime in the future via Google Chrome.
To enable this feature, click on “Settings.” Under “General,” click “Offline,” and choose “Turn on offline calendar.” Then, click “Reload now.” You’ll see the calendar begin to sync. Once the sync finishes, your calendar status will say “Ready for offline.”
19. Recover and restore deleted meetings
If you accidentally erase a scheduled meeting, or it was canceled and rescheduled several times (we’ve all been there, right?), you can quickly recover the deleted meeting from the trash.
Go into the Google Calendar settings and click on the garbage can icon. Clicking “Restore” will add the deleted meeting back to your schedule.
Remember, however, if it's been more than 30 days since you deleted the meeting, it will be erased from the trash can: items are only held for 30 days.
20. Change the meeting organizer of a calendar event
There are sure to be times when you schedule meetings, but someone else needs to run them. A personal emergency or illness are two examples of why this would happen. You may also end up being tasked with a more urgent project.
You can easily put someone else in charge when this happens by clicking “More actions” to the right of your meeting’s name. Add the new owner's email, then click “Change owner.” The new owner will be notified and can access all the meeting information you originally entered into the calendar.
21. Hide the side panel
Google Calendar gives you many helpful features, but they can all start clogging up your calendar view and cause you to lose focus. Alleviate this issue by hiding your side panel.
Minimize it by clicking on the icon with three horizontal lines at the top right of your screen. This instantly hides the sidebar, making your view less cluttered and more visually calm.
Have more effective and productive meetings with Range
Using Google Calendar helps keep you organized and productive in your professional and personal lives.
These hacks can save you even more time and help you stay focused and efficient in your time management initiatives. Commit to adopting a few of the ones we’ve discussed that you don’t currently use and see the difference it makes in your free time.
Once you master those, add a few more until you’re the Google Calendar boss we know you can be!
Are you always looking for better ways to facilitate effective, productive meetings, especially with your remote team members? Range is a powerful tool that can:
- Collaborate better with more effective meetings
- Easily facilitate balanced discussions that make every meeting worthwhile
- Keep everyone included and on track with much less effort.
- Build agendas, record actions, and share notes automatically
- Create a recurring agenda for all the topics your team discusses every week from metrics to project updates.
- Empower discussion by building a collaborative agenda & spinning to select others to speak
- Easily document notes from each topic to keep everyone in the loop.
- Share notes via Slack & email
Find out more about how Range can help you facilitate the most productive meetings you’ve ever conducted.








