Goals in Range are a way to define the top priorities that people in your organization are working towards. You might call them OKRs, quarterly goals, or something else, but any type of objective can be represented in Range.
Often, when goals and objectives are defined in a spreadsheet or doc at the start of the quarter, nobody looks at them again until the quarter is over, when it’s too late to do anything other than grade them and move on.
The advantage of putting your goals in Range is that they can be part of a regular cadence of communication:
- Range reminds goal owners to update the status each week, and updates are distributed to the relevant people via email, Slack, and Range’s Home feed.
- Anyone working on something related to a goal can tag their daily check-in in Range so their work is associated.
- Regular check-in meetings that are run using Range can automatically pull up the current status of each goal as part of an agenda topic, with zero overhead.
If you’re looking for more advice on how to write, organize, or use goals in your organization, Range has a number of helpful articles on our blog.
Creating a goal
1. Visit the “Goals” page
Click on “Goals” in the left navigation to view all of the goals across your organization. You can also filter objectives to just those belonging to a specific team or owner.
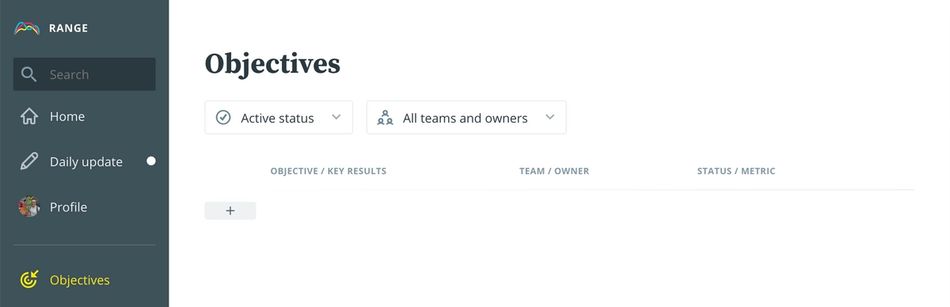
2. Create a goal
Click the “+” button to create a new goal. Once you have some existing objectives, you’ll be able to create a goal at any level in the tree.

3. Choose a title and hashtag
Enter a title for the goal or objective. You can also optionally choose a short hashtag to refer to the goal. The hashtag can be used in daily check-ins to refer to the goal when tagging work items.
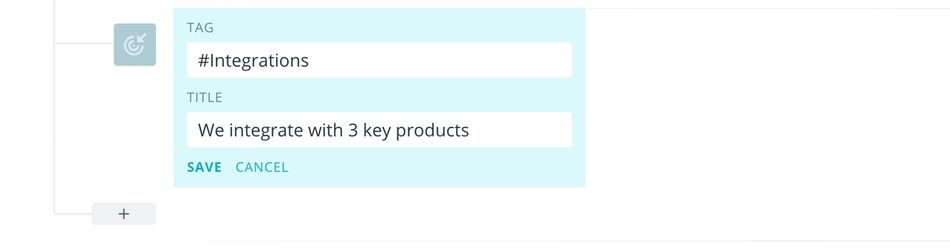
4. Associate a team and owner
If you like, you can click to add a team and owner for the goal. Add a team if there’s a team in Range that is primarily responsible for working on the goal. Add an owner if there’s someone who’s responsible for keeping the goal moving and reporting on status.
It’s a good idea to have an owner so that someone has accountability for updating the status of the goal regularly. Range will remind the owner to update the status of the goal once a week.
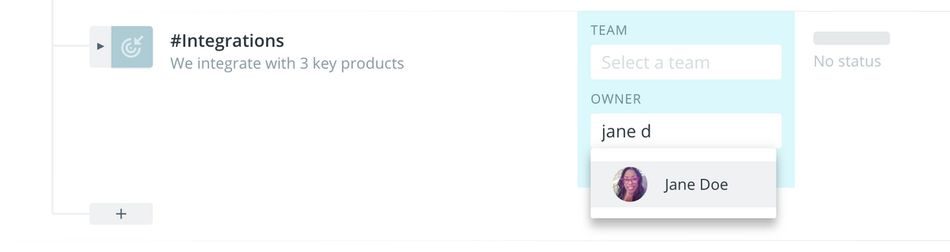
5. Add additional info on the goal detail page
Click on the goal in the list to view the details. Here, you can add additional information like a description (with Markdown formatting), start date, and end date.
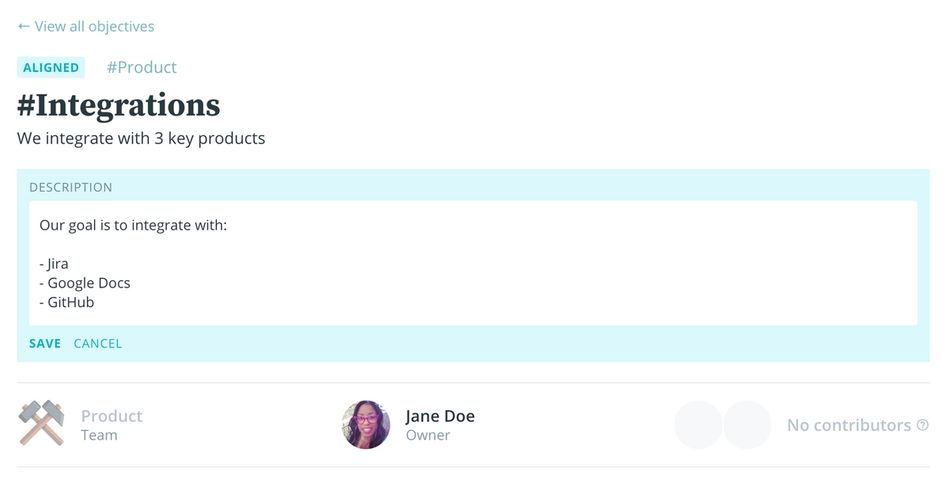
Moving a goal
Moving a goal from one location in the tree to another is called changing the goal’s alignment. You can change a goal’s alignment from two places:
- In the goal tree view, hover over a row, click the “...” menu on the right, and choose “Align goal”.
- On a goal detail page, click the “Aligned” or “Unaligned” button at the top above the goal’s name.
Once you click to align a goal, you’ll see a dialog where you can select a new parent for the goal.
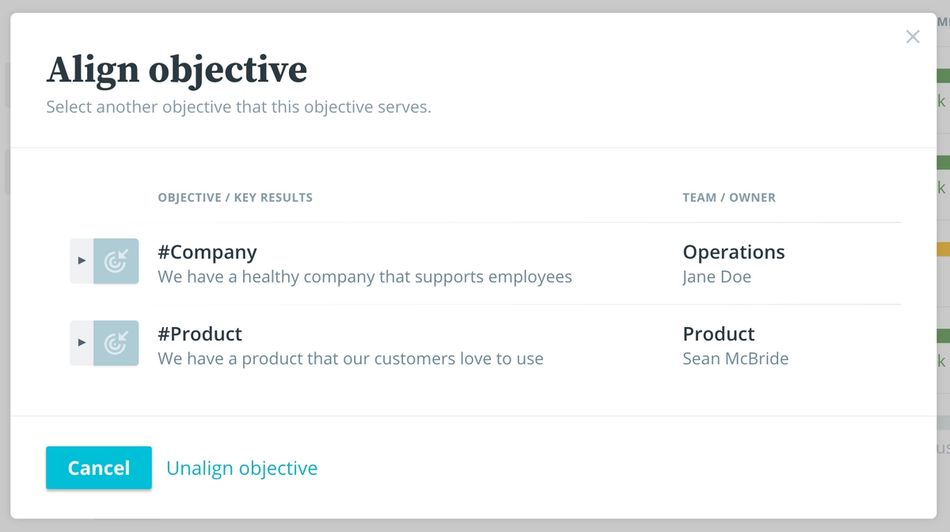
For now, you can’t control the order of sub-objectives under a parent, but the ability to manually order goals is coming soon.
Updating the status of a goal
Status updates on a goal let the rest of the organization know how things are going. When updated and reviewed on a regular basis, status updates allow a team to react to new information and take actions like making additional resources available to work on the objective, changing the timeline, or de-prioritizing it altogether. This type of cadence is critical to making objectives useful vs. a document that teams only look at once a quarter.
There are two places where you can add a status update to a goal in Range:
- In the goal tree view, hover over the current status and click the “+” icon.
- On a goal detail page, click the “Add status update” button.
Once you click to add a status update, you’ll see a dialog where you can write a short description of what’s changed, choose a new status, and optionally add or update a quantitative metric.
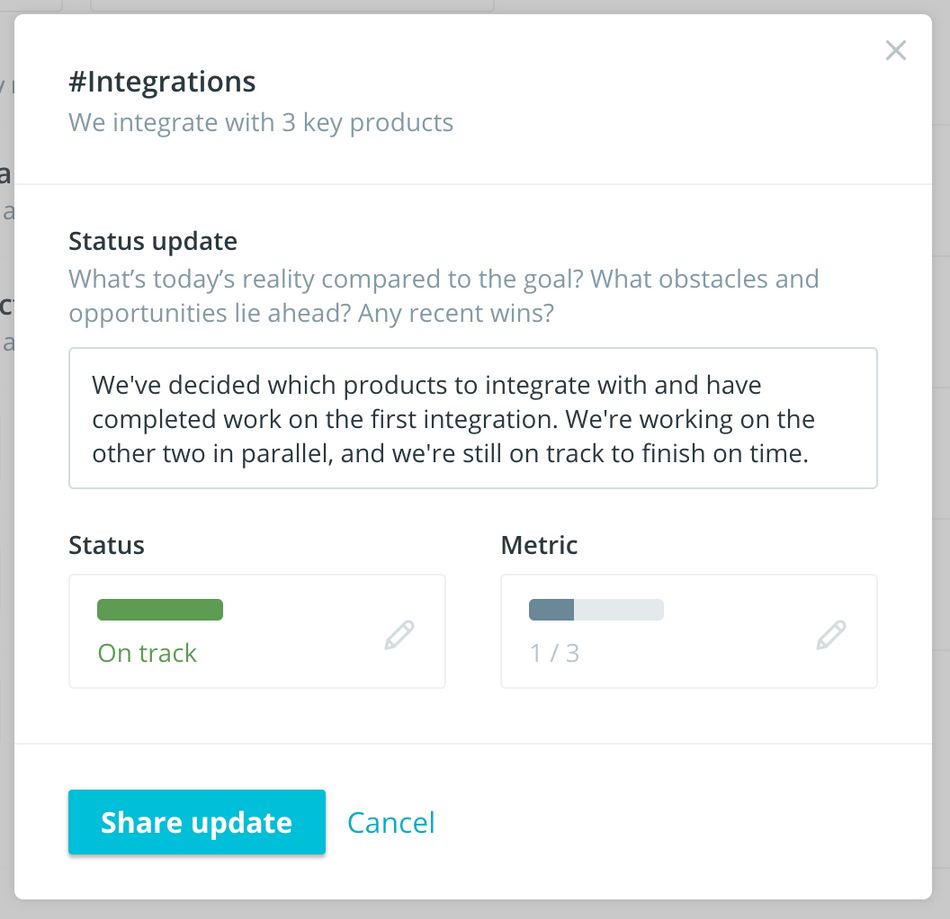
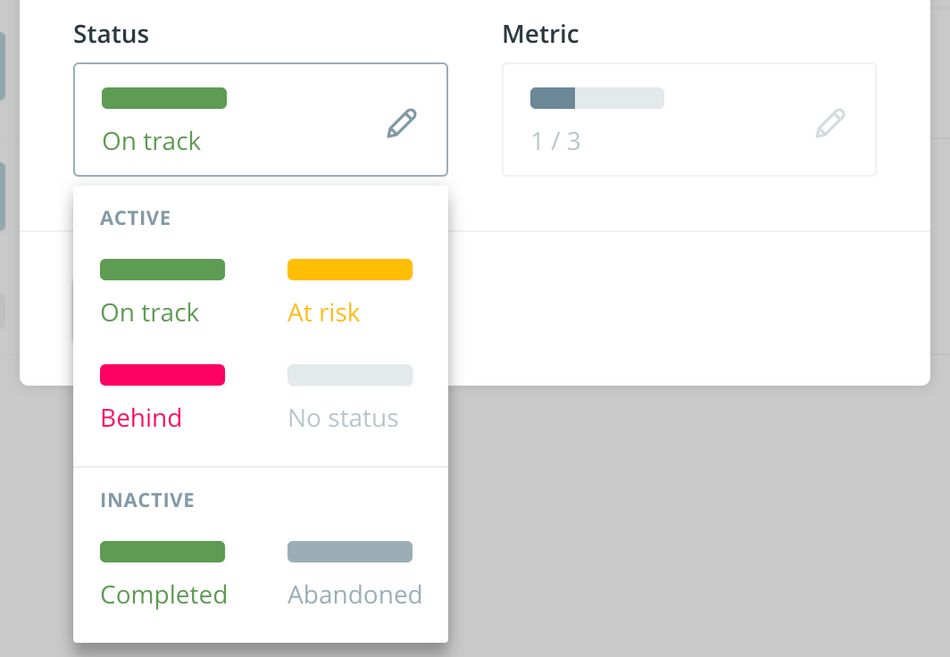
Once you share a status update for a goal, Range will distribute it to the relevant teammates via daily email summaries, Slack team subscriptions, and Range’s Home feed.
Reviewing the status of goals in meetings
Since it’s so important to regularly review the status of goals, Range has added functionality in our meeting tool to make this easier.
By default, Range meetings come with a recurring “Goals to review” agenda topic. Embedded in the UI for this agenda topic, you’ll see the goal tree view, automatically filtered to show goals and objectives for the team that owns the meeting:
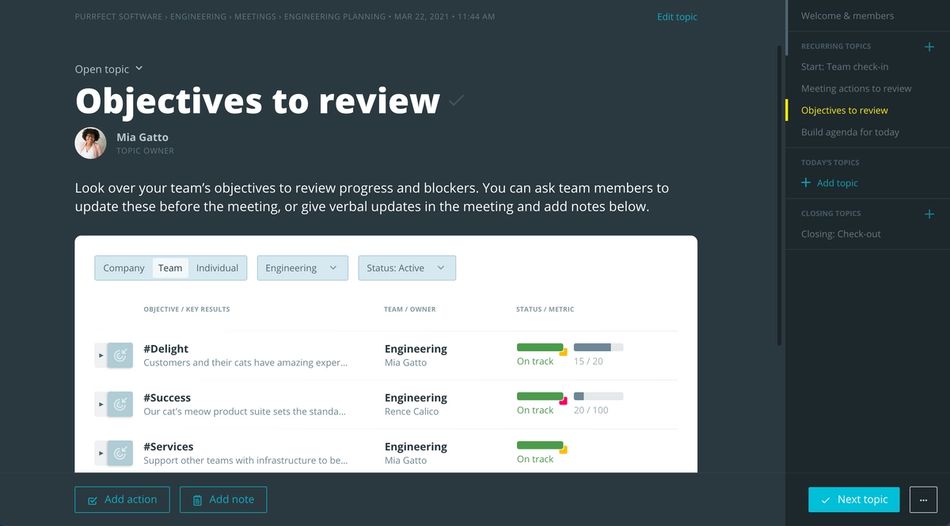
You can use the tree view to review goals in the meeting:
- Hover over the status of a goal to review the latest status details.
- Click the “+” icon next to the status to add a status update during the meeting.
- Expand the goal to review relevant sub-objectives.
- Change the default filters at the top of the tree view to see additional goals for other teams, or all goals across the company.
- For more details, click on a goal to open the detail page in a new tab.
